How to connect wireless headphones to iPhone in just a few steps
Posted by New Case on 27th Jun 2022
Before the advent of Bluetooth, phones came with headphone jack ports. But this is no longer the case. Nowadays, Apple designs iPhones without headphone jack ports. Wireless headphones are increasingly popular among iPhone users. They’re no longer a luxury but a must-have accessory. So, how do you connect wireless headphones to iPhone?
Like any technology, wireless connectivity may seem daunting for some iPhone users. First, you need the best wireless headphones. Most people use Sony, Bose, Plantronics, or Beats headphones. The pairing process for all four brands is similar, with slight differences.
How to Connect Sony Headphones to iPhone
Step 1: Tap the iPhone Settings app on your home screen and find Bluetooth. Tap Bluetooth to open.
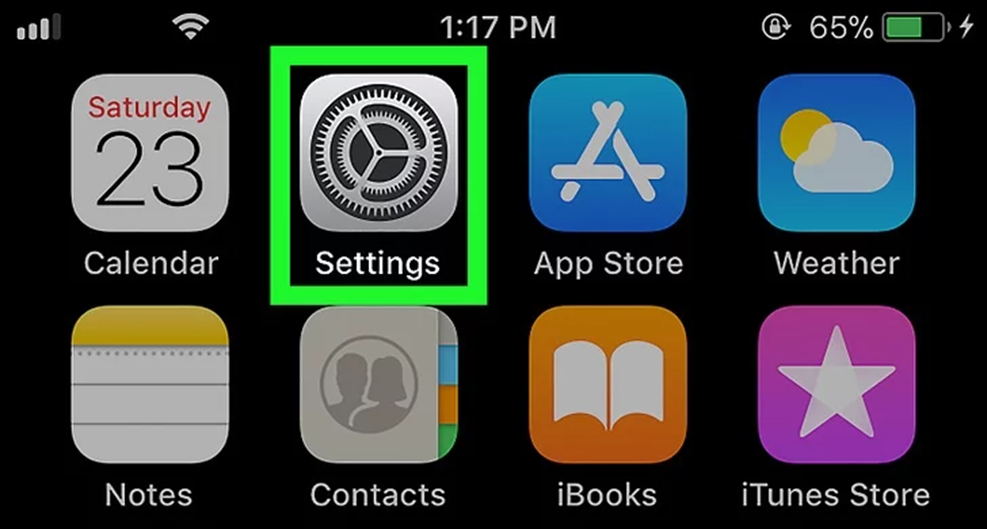
Step 2: Slide the Bluetooth switch to turn it on.
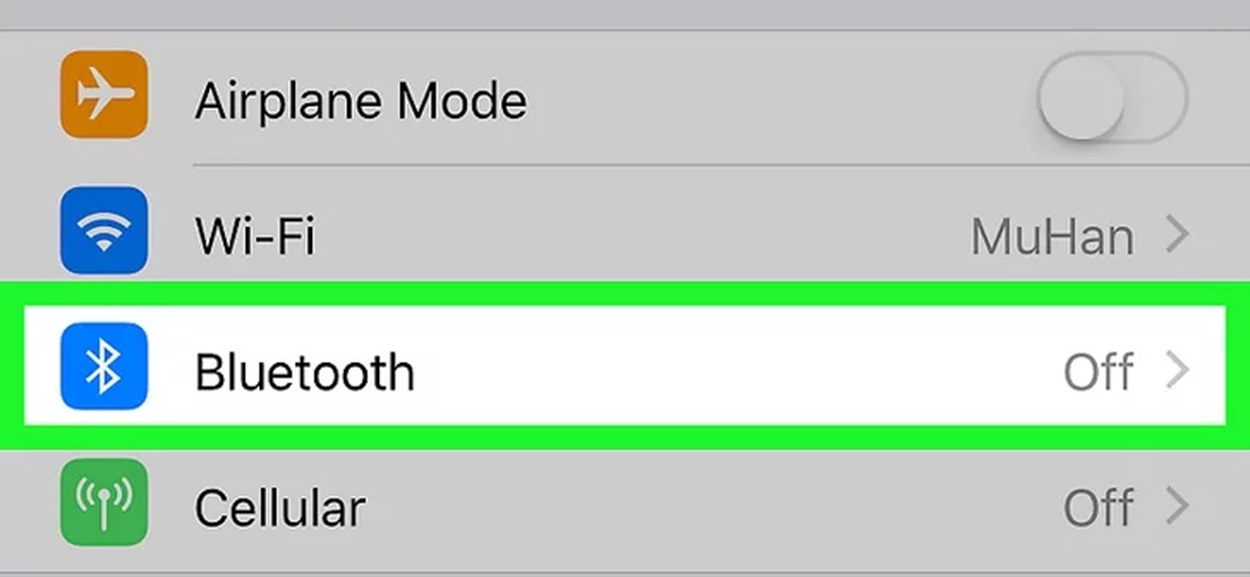
Step 3: Hold the “Power” button on your Sony headphones for a few seconds. This step ensures your headset is in pairing mode.

Step 4: Check your iPhone Bluetooth menu. You’ll find your Sony headphones under “Other Devices.” Tap your headphones to connect with your iPhone.
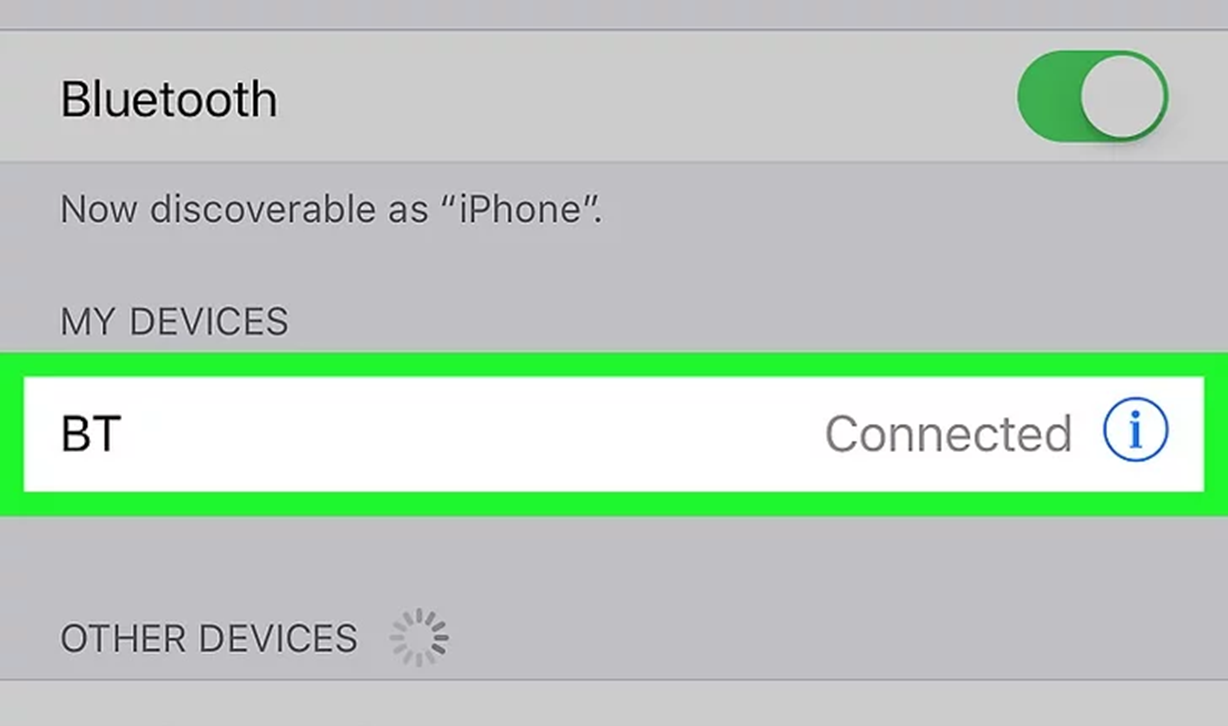
Connecting Bluetooth wireless headphones to the iPhone using the Settings app is quick and easy. You use this pairing process to connect Sports Magnetic XT11 headphones to your iPhone.
How to connect Bose headphones to iPhone
You can connect your Bose headphone using your iPhone’s Settings app or the Bose Connect app. The pairing process for Bose headsets with iPhone Settings is similar to other wireless devices. First, go to Bluetooth on iPhone Settings and turn it on. Turn on your Bose headphones by flicking the switch on the right earpiece from red to green. Then, find your Bose headsets on the iPhone Bluetooth menu under “Other Devices.” Tap your Bose headphones to connect to your iPhone.
If you’re connecting your Bose headphones to your iPhone using the Bose Connect app, follow these steps:
Step 1: Enable Bluetooth on your iPhone and turn on your Bose headphones.
Step 2: Open the Bose Connect iPhone app to detect your Bose headphones.
Step 3: When the Bose Connect app detects your Bose headphones, the text "Drag to Connect" will app on the screen. Swipe down to connect your Bose headphone to your iPhone.
The Bose Connect app simplifies the connection process, installs firmware updates, and fixes audio bugs and glitches.
How to connect Plantronics Headphones to iPhone
To connect your PLT headphones to your iPhone, follow these steps:
Step 1: Turn on Bluetooth on your iPhone.
Step 2: Ensure your Plantronics headphone is in pairing mode.
Step 3: Tap your PLT headphone on your iPhone Bluetooth menu.
Step 4: Enter the factory setting passcode “0000” if the “Passkey” request message pops up.
Your Plantronics Bluetooth headset will connect to your iPhone after inputting the passkey. But you won’t receive a passkey request if your headphone’s passkey pairing is disabled.
How to connect Beats headphones to iPhone
Follow these steps to connect Beats headphones to your iPhone.
Step 1: Turn on your Beats headphones by flicking the power button under the right earphone.
Step 2: Press the power button for a few seconds to switch to pairing mode. It should flash on and off, indicating it’s not connected to another device.
Step 3: Go to iPhone Settings and turn on Bluetooth.
Step 4: Select your Beats headphones from the Bluetooth menu under “Other Devices" to connect to your iPhone.
Whether you use Sony, Bose, Plantronics, or Beats headphones, you can connect them to your iPhone in a few steps. Ensure your headphones are not paired with another device. To unpair your headset, go to Bluetooth on your iPhone Settings app, find your headphones, and tap “Forget this Device.”
At New Case, we offer Sports Magnetic XT11 headphones with high-quality in-ear features and a mic. You can connect these Bluetooth wireless headphones to your iPhone in a few steps.

